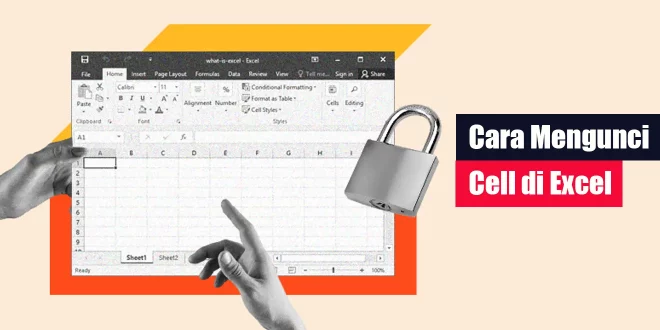Dalam penggunaan sehari-hari, Microsoft Excel sering digunakan untuk mengolah dan menyimpan data penting. Namun, seringkali kita khawatir bahwa data tersebut bisa diubah oleh orang lain secara sembarangan. Untuk mengatasi kekhawatiran ini, Anda dapat memanfaatkan fitur Excel yang memungkinkan Anda untuk mengunci cell tertentu. Artikel ini akan memberikan panduan lengkap tentang cara mengunci cell di Excel untuk melindungi data Anda dengan lebih baik.
Pentingnya Melindungi Data di Excel
Sebelum kita membahas langkah-langkahnya, mari kita pahami mengapa penting untuk melindungi data di Excel. Data yang disimpan dalam spreadsheet Excel sering kali sangat berharga. Ini bisa berupa laporan keuangan, daftar kontak, atau data penjualan perusahaan. Ketika Anda membagikan file Excel dengan orang lain, Anda tidak selalu ingin mereka memiliki akses penuh untuk mengedit semua data. Inilah alasan mengapa melindungi cell tertentu sangat penting.
Cara Mengunci Cell di Excel
Berikut adalah langkah-langkah lengkap untuk mengunci cell di Excel:
- Buka File Excel Anda: Pertama-tama, buka file Excel yang ingin Anda lindungi. Ini bisa dilakukan dengan mengklik dua kali pada file atau membuka Excel dan memilih file melalui menu “Buka”.
- Pilih Cell yang Akan Dikunci: Selanjutnya, tentukan cell atau sel-sel yang ingin Anda kunci. Anda dapat memilih sel tunggal atau sekelompok sel.
- Buka Menu ‘Format Cell’: Klik kanan pada sel yang Anda pilih, lalu pilih opsi “Format Sel.” Ini akan membuka jendela pengaturan.
- Aktifkan Opsi ‘Terkunci’: Di jendela “Format Sel,” pilih tab “Perlindungan.” Di sini, Anda akan melihat opsi “Terkunci.” Centang kotak ini untuk mengunci sel yang Anda pilih.
- Simpan Pengaturan: Setelah Anda mengeklik “OK” untuk menutup jendela “Format Sel,” pengaturan untuk mengunci sel tersebut akan disimpan. Sekarang, sel-sel tersebut akan terkunci dan tidak dapat diedit oleh orang lain.
Melalui langkah-langkah sederhana ini, Anda dapat mengamankan data di dalam dokumen Excel Anda. Ini sangat berguna ketika Anda perlu berbagi informasi dengan orang lain, tetapi tidak ingin mereka mengubah data yang sudah Anda siapkan. Dokumen Excel Anda sekarang akan lebih aman dari perubahan yang tidak diinginkan.
Membuka Kunci Cell yang Sudah Dikunci
Terkadang, Anda mungkin perlu membuka kunci cell yang sudah Anda proteksi. Berikut adalah langkah-langkahnya:
- Pilih Cell yang Akan Dibuka Kuncinya: Pertama, pilih cell yang ingin Anda buka kuncinya. Klik kanan pada sel tersebut.
- Buka Menu ‘Format Cell’: Pilih opsi “Format Sel” dari menu yang muncul setelah Anda mengklik kanan pada sel.
- Nonaktifkan Opsi ‘Terkunci’: Di tab “Perlindungan” dalam jendela “Format Sel,” hilangkan centang pada kotak “Terkunci.”
- Simpan Pengaturan: Klik “OK” untuk menutup jendela dan menyimpan perubahan. Sekarang, sel yang Anda pilih sudah tidak terkunci lagi dan dapat diedit.
Kesimpulan
Melindungi data Anda di Excel dengan mengunci cell tertentu adalah langkah penting untuk menjaga integritas informasi yang Anda simpan. Dengan mengikuti panduan yang telah kami berikan di atas, Anda dapat dengan mudah mengunci dan membuka kunci cell sesuai kebutuhan Anda. Ingatlah bahwa pengamanan data adalah langkah penting dalam penggunaan Microsoft Excel yang lebih aman dan efektif. Dengan demikian, Anda dapat berbagi file dengan lebih percaya diri, mengetahui bahwa data Anda tetap aman dan terlindungi.
Kontributor: Aisyah
Rekomendasi:- Cara Menyalakan iPhone 11 Apakah Anda baru saja mendapatkan iPhone 11 baru? Jika iya, Anda mungkin ingin tahu bagaimana cara menyalakannya dan mulai menjelajahi fitur-fitur canggih yang dimilikinya. Dalam artikel ini, kami akan memberikan…
- Cara Menggabungkan Tabel di Word Cara menggabungkan tabel di Word merupakan salah satu tugas penting dalam pengolahan dokumen, terutama bagi mereka yang sering berurusan dengan dokumen berbasis Word. Dalam artikel ini, kami akan membahas berbagai…
- Cara Mengatasi Hardisk Tidak Terbaca di BIOS Apakah Anda pernah mengalami kesulitan saat komputer Anda tidak dapat mendeteksi hardisk di BIOS? Masalah ini seringkali membuat frustasi dan menyebabkan kekhawatiran akan kehilangan data yang berharga. Namun, jangan panik!…
- Cara Mengunci Pulsa AXIS dengan Mudah Jika Anda seorang pengguna AXIS yang ingin menghindari potongan pulsa yang tiba-tiba, Anda berada di tempat yang tepat. Dalam artikel ini, kami akan memandu Anda tentang cara mengunci pulsa AXIS…
- Cara Mengaktifkan Data Seluler yang Tidak Muncul Dalam era yang didominasi oleh konektivitas digital, hilangnya sinyal data seluler di ponsel Anda bisa menjadi masalah yang sangat menjengkelkan. Ketika Anda membutuhkan akses internet di saat yang penting, dan…
- Cara Format Hardisk Eksternal dengan Mudah Hardisk eksternal adalah salah satu perangkat yang sering digunakan untuk menyimpan data seperti gambar, video, musik, dan file penting lainnya. Namun, terkadang hardisk eksternal juga memerlukan format untuk mengembalikan performanya…
- Cara Restart HP Oppo A37 HP Oppo A37 adalah salah satu smartphone yang cukup populer di pasaran Indonesia. Namun, seperti halnya perangkat elektronik lainnya, terkadang HP Oppo A37 bisa mengalami masalah dan memerlukan restart. Jika…
- Cara Memindahkan Kontak ke HP Lain Kontak adalah aset berharga dalam ponsel kita, dan kehilangan mereka saat beralih perangkat dapat menjadi mimpi buruk. Namun, Anda tidak perlu khawatir lagi, karena dalam artikel ini, kami akan memberikan…
- Cara Mengunci Aplikasi di HP Oppo Mengunci aplikasi di HP Oppo mungkin terdengar rumit bagi beberapa orang. Jangan khawatir, tutorial lengkap tentang cara mengunci aplikasi di HP Oppo telah kami persiapkan untuk Anda. Dalam tutorial ini,…
- Cara Mengunci Foto Profil FB Facebook adalah salah satu media sosial paling populer di dunia, dan dengan jutaan pengguna aktif setiap hari, menjaga privasi Anda di platform ini sangat penting. Salah satu langkah penting dalam…
- Cara Menghapus Cache di HP Vivo Apakah Anda sering merasa ponsel Vivo Anda berjalan lambat atau terasa tidak responsif? Salah satu solusi sederhana yang mungkin bisa membantu adalah dengan membersihkan cache ponsel Anda secara teratur. Dalam…
- Apa yang Terjadi Jika Data Cache Dihapus Jika Anda sering menggunakan perangkat digital, Anda mungkin telah mendengar tentang istilah "data cache". Namun, tahukah Anda apa yang terjadi jika data cache dihapus dari perangkat Anda? Penghapusan data cache…
- Cara Mengaktifkan Kartu XL yang Sudah Mati Kartu XL merupakan salah satu provider telekomunikasi yang cukup populer di Indonesia. Namun, terkadang kita bisa mengalami masalah ketika kartu XL yang kita miliki mati atau tidak aktif. Hal ini…
- Pengertian Sistem Komputerisasi dan Manfaatnya Untuk Menyambut era digital, wajib bagi kita mengenal secara deskriptif tentang Pengertian Sistem Komputerisasi. Lantas apa itu? Mari cari tahu bersama melalui daftar ulasan yang sudah lintaswarganet.com terbitkan berikut ini!…
- Cara Menghapus Riwayat Pencarian di Chrome Apakah Anda pernah merasa khawatir tentang privasi online Anda? Jika iya, Anda tidak sendirian. Banyak pengguna internet yang ingin menjaga riwayat pencarian mereka tetap pribadi. Salah satu langkah penting untuk…
- Cara Mengunci WA di HP Vivo WhatsApp (WA) adalah salah satu aplikasi pesan instan paling populer di seluruh dunia, dan menjaga privasi pesan Anda adalah hal yang penting. Jika Anda adalah pengguna HP Vivo, Anda mungkin…
- Cara Menyembunyikan Aplikasi di HP Realme Memiliki privasi dalam penggunaan ponsel pintar adalah hal yang penting bagi banyak orang. Salah satu cara untuk melindungi privasi Anda adalah dengan menyembunyikan aplikasi. Dengan begitu, Anda bisa menjaga data…
- Cara Ganti Kartu Smartfren dengan Nomor yang Sama Apakah Anda menggunakan layanan Smartfren dan ingin mengganti kartu SIM Anda tanpa kehilangan nomor yang sudah dikenal? Jangan khawatir! Di artikel ini, kami akan memberikan panduan lengkap tentang cara ganti…
- Cara Mengunci Akun Twitter Dalam era digital yang semakin canggih ini, menjaga keamanan online sangatlah penting. Salah satu langkah penting dalam melindungi informasi pribadi Anda adalah dengan mengunci akun media sosial Anda, termasuk akun…
- Cara Menyembunyikan Nama di GetContact Privasi dan keamanan data pribadi menjadi perhatian utama di era digital saat ini, dan dengan langkah-langkah yang tepat, Anda dapat meningkatkan tingkat keamanan informasi Anda secara signifikan. Dalam artikel ini,…
- Cara Menonaktifkan Password Laptop Windows dan MacBook Meskipun password merupakan lapisan keamanan yang penting, bagi beberapa orang, langkah ini terkadang terasa menjengkelkan. Bagaimana jika kami memberi tahu Anda bahwa ada cara untuk mengakses laptop tanpa harus memasukkan…
- Cara Menyalakan 2FA Google di iPhone Pada zaman yang serba digital ini, keamanan data pribadi menjadi hal yang sangat penting. Salah satu cara untuk meningkatkan keamanan akun online adalah dengan menggunakan otentikasi dua faktor atau Two-Factor…
- Cara Reset HP Samsung J2 Prime ke Pengaturan Pabrik Ponsel pintar saat ini telah menjadi bagian penting dari kehidupan sehari-hari kita. Salah satu ponsel populer yang banyak digunakan adalah Samsung J2 Prime. Namun, terkadang pengguna perlu melakukan reset pabrik…
- Cara Menyembunyikan Aplikasi di HP Vivo HP Vivo adalah salah satu merek ponsel yang cukup populer di Indonesia. HP Vivo memiliki fitur yang sangat bermanfaat bagi para penggunanya, seperti kemampuan kamera yang baik, baterai yang tahan…
- Cara Mengembalikan Cache Instagram yang Terhapus Permanen Apakah Anda pernah mengalami kehilangan cache atau data penting dari akun Instagram Anda? Jangan panik! Cache Instagram yang hilang bisa menjadi masalah bagi pengguna, mengingat pentingnya data dalam pengalaman pengguna…
- Cara Mengembalikan Video yang Terhapus Permanen di HP Oppo Ketika video yang penting terhapus dari HP Oppo secara permanen, terkadang kita merasa putus asa dan kecewa. Namun, tidak perlu khawatir karena ada beberapa cara untuk mengembalikan video yang terhapus.…
- Cara Membersihkan Cache di Laptop Apakah laptop Anda terasa lambat dan responsifitasnya menurun? Kemungkinan besar, cache yang menumpuk di dalamnya menjadi salah satu penyebab utama masalah tersebut. Dalam dunia digital yang terus berkembang, menjaga kinerja…
- Cara Memindahkan Foto ke Google Drive Memindahkan foto-foto dari perangkat ke penyimpanan awan seperti Google Drive adalah langkah yang cerdas untuk mengatur dan menyimpan gambar secara aman. Dalam artikel ini, kami akan memberikan panduan langkah demi…
- Cara Menutup Akun Facebook Apakah Anda ingin menutup akun Facebook Anda? Mungkin Anda telah memutuskan untuk berhenti menggunakan platform media sosial ini atau mungkin Anda khawatir tentang privasi dan keamanan data pribadi Anda. Apapun…
- Cara Menyalakan Hotspot di iPhone Untuk pengguna iPhone, mengaktifkan hotspot adalah cara yang praktis untuk berbagi koneksi internet dengan perangkat lain. Dengan hotspot, Anda dapat menggunakan data seluler iPhone Anda untuk menghubungkan laptop, tablet, atau…
 LintasWarganet.com Info Update Terpercaya untuk Warganet
LintasWarganet.com Info Update Terpercaya untuk Warganet