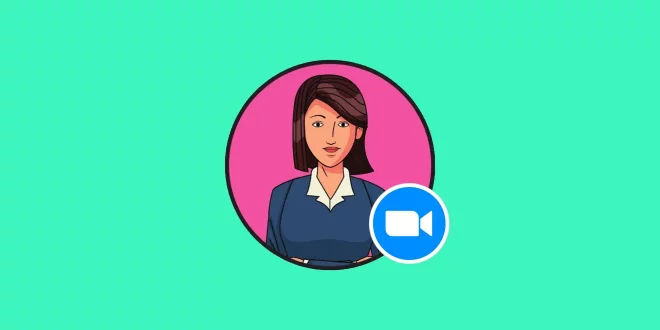Cara mengganti foto profil di Zoom mungkin terdengar mudah bagi beberapa orang, namun bagi yang belum terbiasa dengan aplikasi tersebut, hal ini bisa jadi sulit dan membingungkan.
Foto profil yang tepat dapat meningkatkan profesionalisme dan memberikan representasi diri yang baik dalam setiap rapat atau pertemuan.
Dalam artikel ini, kita akan membahas langkah-langkah cara mengganti foto profil di Zoom dengan mudah, serta memberikan tips untuk memilih foto profil yang tepat dan mengatasi masalah umum yang mungkin terjadi.
Jadi, jika Anda ingin tampil lebih profesional dalam rapat dan pertemuan online, simak informasi selengkapnya di bawah ini!
Cara Mengganti Foto Profil di Zoom di HP
Berikut adalah langkah-langkahnya:
- Masuk ke akun Zoom
Anda Buka aplikasi Zoom di perangkat Anda. Kemudian, masuk ke akun Zoom Anda dengan memasukkan email dan kata sandi yang telah terdaftar sebelumnya.
- Klik pada opsi “Profile”
Setelah masuk ke akun Zoom Anda, klik pada opsi “Profile” yang terletak di sudut kanan atas tampilan aplikasi.
- Klik pada foto profil
Setelah halaman “Profile” terbuka, Anda akan melihat foto profil Anda saat ini. Klik pada foto tersebut untuk memulai proses menggantinya.
- Pilih foto baru
Setelah mengklik foto profil Anda, akan muncul opsi untuk memilih foto baru. Anda dapat memilih foto dari galeri perangkat Anda atau mengambil foto baru menggunakan kamera perangkat Anda.
- Sesuaikan foto profil
Setelah memilih foto baru, sesuaikan ukuran dan posisinya sesuai dengan keinginan Anda. Zoom akan memberikan preview bagaimana foto tersebut akan terlihat di aplikasi.
- Simpan perubahan
Setelah melakukan penyesuaian terakhir pada foto profil baru, klik “Save” untuk menyimpan perubahan.
Cara Mengganti Foto Profil di Zoom di Laptop
Jika Anda ingin mengganti foto profil di Zoom melalui laptop, Anda dapat mengikuti langkah-langkah berikut:
- Buka aplikasi Zoom di laptop Anda.
- Klik pada tombol “Profile” di sudut kanan atas layar.
- Klik pada gambar profil yang terletak di sebelah kiri layar.
- Pilih “Edit” untuk mengubah foto profil.
- Pilih foto yang ingin dijadikan foto profil baru. Pastikan foto memiliki ukuran dan format yang sesuai.
- Sesuaikan ukuran dan posisi foto dengan menggeser dan mengubah ukuran kotak seleksi yang muncul di layar.
- Klik “Save” untuk menyimpan perubahan.
Tips untuk Memilih Foto
Selain cara mengganti foto profil di Zoom, ada beberapa tips untuk memilih foto profil yang tepat agar terlihat representatif dan profesional. Berikut adalah beberapa tips yang dapat dilakukan:
- Gunakan foto terbaru
Pastikan foto yang digunakan adalah foto terbaru yang merepresentasikan diri Anda saat ini.
- Pilih foto yang terlihat profesional
Pilihlah foto yang terlihat profesional dan memperlihatkan kepribadian Anda yang baik. Hindari menggunakan foto yang terlalu santai atau terlihat tidak serius.
- Perhatikan kualitas foto
Pastikan kualitas foto yang digunakan cukup baik dan tidak terlalu buram atau pixelated.
- Hindari menggunakan foto yang sama dengan media sosial
Sebaiknya hindari menggunakan foto yang sama dengan foto profil di media sosial, terutama jika penggunaan media sosial tersebut bersifat personal.
Masalah Umum dalam Mengganti Foto Profil di Zoom
Berikut adalah beberapa masalah umum yang mungkin dihadapi saat mengganti foto profil di Zoom dan cara mengatasinya:
- Tidak dapat mengunggah foto profil Jika Anda tidak dapat mengunggah foto profil, pastikan koneksi internet Anda stabil dan mencoba mengunggah foto yang lebih kecil ukurannya.
- Foto profil tidak terlihat Jika foto profil yang baru diunggah tidak terlihat, coba refresh halaman atau keluar dari aplikasi Zoom dan masuk kembali.
- Tidak dapat menyesuaikan foto profil Jika Anda tidak dapat menyesuaikan ukuran atau posisi foto profil, pastikan perangkat Anda mendukung fitur tersebut. Jika masih tidak dapat menyesuaikan, coba menggunakan perangkat lain atau mengubah ukuran foto sebelum diunggah.
- Foto profil tidak sesuai Jika foto profil yang baru diunggah tidak sesuai dengan harapan, Anda dapat mengulang proses menggantinya dan memilih foto yang lebih tepat.
Demikianlah informasi mengenai cara mengganti foto profil di Zoom, semoga bermanfaat bagi Anda yang ingin meningkatkan profesionalisme dalam setiap rapat atau pertemuan melalui aplikasi Zoom.
Dengan mengikuti langkah-langkah yang dijelaskan di atas dan memilih foto profil yang tepat, diharapkan Anda dapat memberikan kesan yang baik dan memperkuat representasi diri Anda.
Jangan lupa untuk menghindari kesalahan umum seperti penggunaan foto profil yang sama dengan media sosial pribadi.
Jika Anda mengalami masalah saat mengganti foto profil di Zoom, jangan ragu untuk mencari solusinya di artikel ini. Ingatlah untuk selalu memperbarui foto profil secara teratur untuk memastikan representasi diri yang akurat.
Kontributor: Aisyah
Rekomendasi:- Cara Mengganti Kata Sandi IG yang Lupa Apakah Anda pernah mengalami masalah lupa kata sandi pada akun Instagram Anda? Jangan khawatir, karena ini adalah masalah umum yang sering dialami oleh banyak pengguna. Namun, Anda tidak perlu khawatir,…
- Cara Membuka Facebook Lupa Kata Sandi Nomor HP Tidak… Apakah Anda mengalami dan sedang mencari cara membuka Facebook lupa kata sandi dan nomor HP tidak aktif dan email tidak aktif? Jika ya, jangan khawatir. Dalam artikel ini, kami akan…
- Cara Memasang Foto di Twibbon Twibbon adalah sebuah platform yang memungkinkan pengguna untuk memasang stiker atau frame pada foto mereka. Twibbon sangat populer di media sosial, terutama Twitter, karena dapat membantu pengguna menyatakan dukungan terhadap…
- Cara Menyembunyikan Pengikut di IG Instagram telah menjadi salah satu platform media sosial yang paling digemari di dunia, dengan jutaan pengguna aktif setiap harinya. Namun, semakin banyaknya pengguna juga berarti semakin meningkatnya kekhawatiran tentang privasi…
- Cara Menonaktifkan IG di iPhone Apakah Anda merasa perlu untuk memberi jeda sejenak dari platform media sosial? Jika Anda pengguna iPhone dan menggunakan Instagram (IG), tidak perlu khawatir. Artikel ini akan memberikan panduan langkah demi…
- Cara Record Zoom di Laptop Jika Anda ingin merekam percakapan Zoom untuk referensi di masa depan, atau bahkan untuk tujuan pendidikan atau pelatihan, ada beberapa cara untuk melakukannya. Artikel ini akan membahas cara record Zoom…
- Cara Menonaktifkan Akun IG Sementara di HP Dalam dunia yang semakin terhubung secara digital, penting untuk memiliki kendali atas waktu yang kita habiskan di platform media sosial. Degan cara menonaktifkan akun IG sementara di HP bisa menjadi…
- Cara Mengembalikan Postingan Instagram yang Diarsipkan Fitur arsip di Instagram ditujukan untuk menyimpan atau menyembunyikan postingan dari beranda profil. Cara ini kerap digunakan agar konten itu bisa dihilangkan tanpa dihapus. Meskipun begitu, banyak yang belum mengetahui…
- Cara Mengganti Nama di Secreto Secreto adalah aplikasi media sosial populer yang memungkinkan pengguna untuk berkomunikasi dengan teman-teman mereka secara anonim. Aplikasi ini menjadi populer karena memberikan ruang privasi bagi pengguna untuk berbicara tentang topik…
- Cara Menambah Followers IG Gratis Instagram merupakan salah satu platform media sosial yang paling populer di dunia, dengan pengguna aktif mencapai lebih dari satu miliar orang setiap bulannya. Instagram dapat digunakan untuk berbagai keperluan, mulai…
- Cara Ganti Kartu AXIS dengan Nomor yang Sama Salah satu operator seluler yang populer di Indonesia adalah AXIS, dan mungkin Anda saat ini sedang mencari informasi tentang bagaimana cara ganti kartu AXIS dengan nomor yang sama. Jika Anda…
- Cara Menyembunyikan Foto di HP Xiaomi Apakah Anda memiliki foto-foto pribadi atau sensitif di HP Xiaomi Anda dan ingin menjaga privasi? Jangan khawatir, Anda dapat menyembunyikan foto-foto tersebut dengan mudah. Pada artikel ini, kami akan memberikan…
- Cara Ganti Password Spotify Spotify merupakan platform musik populer yang menyediakan akses ke jutaan lagu dari berbagai genre. Namun, sebagai pengguna yang bijaksana, kita harus selalu memprioritaskan keamanan akun kita agar terhindar dari risiko…
- Cara Menyembunyikan Foto di Fb Facebook adalah salah satu media sosial paling populer di dunia saat ini, tetapi seringkali kita ingin menjaga privasi kami dengan menyembunyikan foto-foto tertentu dari orang-orang yang bukan teman terdekat kami.…
- Cara Mengganti Nomor WA dengan Mudah WhatsApp adalah aplikasi pesan instan yang sangat populer di seluruh dunia, termasuk Indonesia. Dalam beberapa tahun terakhir, WhatsApp telah menjadi salah satu aplikasi paling populer di Indonesia, terutama dalam hal…
- Cara Mengganti Nama Airdrop Airdrop adalah fitur yang disediakan oleh Apple pada perangkatnya yang memungkinkan pengguna untuk berbagi berbagai file seperti foto, video, dan dokumen dengan pengguna lain dalam jangkauan Wi-Fi dan Bluetooth. Saat…
- Cara Menyembunyikan Online di IG Di era digital ini, media sosial telah menjadi bagian tak terpisahkan dari kehidupan sehari-hari. Instagram (IG) sebagai platform populer, memungkinkan pengguna berbagi momen dan terhubung dengan orang-orang di seluruh dunia.…
- Cara Mengganti Nama IG Tanpa Menunggu 14 Hari Instagram merupakan platform media sosial yang sangat populer di Indonesia dan seluruh dunia. Instagram memungkinkan penggunanya untuk berinteraksi dengan orang lain, membagikan momen, dan mengikuti akun-akun yang menarik. Salah satu…
- Cara Mengubah Bahasa di Wattpad Wattpad adalah platform yang populer untuk membaca dan menulis cerita dari berbagai genre. Bagi banyak pengguna, mengganti bahasa yang digunakan di Wattpad bisa menjadi hal yang penting. Baik Anda ingin…
- Cara Mengubah Bahasa di TikTok TikTok adalah platform media sosial yang populer di seluruh dunia dan memungkinkan pengguna untuk membuat dan membagikan video pendek. Namun, terkadang pengguna mungkin ingin mengubah bahasa di TikTok agar lebih…
- Cara Memindahkan Foto ke iCloud Apakah Anda ingin tahu cara memindahkan foto ke iCloud dengan mudah dan efisien? Dalam era digital ini, koleksi foto kita terus bertambah, tetapi penyimpanan fisik pada perangkat seringkali menjadi keterbatasan.…
- Cara Mengunci Profil Netflix Jika Anda adalah seorang pengguna setia Netflix, maka Anda mungkin ingin melindungi profil Anda dari akses yang tidak sah. Salah satu cara terbaik untuk melakukannya adalah dengan mengunci profil Netflix…
- Cara Membuat Zoom Meeting Zoom adalah platform video conferencing yang sangat populer saat ini. Dengan Zoom, Anda dapat mengadakan pertemuan virtual dengan rekan kerja, teman, dan keluarga, bahkan jika Anda berada di tempat yang…
- Cara Menyembunyikan Postingan IG dari Seseorang Dalam era media sosial yang semakin maju ini, privasi menjadi salah satu hal yang penting bagi pengguna platform seperti Instagram (IG). Terkadang, Anda mungkin ingin membagikan postingan kepada sebagian besar…
- Cara Menyembunyikan Like di IG Media sosial telah menjadi bagian penting dalam kehidupan kita, termasuk platform populer seperti Instagram. Di Instagram, "like" adalah salah satu indikator yang sering digunakan untuk mengukur popularitas suatu unggahan. Namun,…
- Cara Mengganti Username Shopee yang Tidak Bisa Diganti Ingin tahu bagaimana cara mengganti username Shopee yang sulit diganti? Jangan khawatir, kali ini kami akan memberikan tips dan trik untuk mengatasi masalah ini. Sebelum itu, mari kita bahas terlebih…
- Cara Mengganti Username Twitter Twitter adalah merupakan salah satu platform media sosial yang sangat populer di seluruh dunia. Platform ini memungkinkan pengguna untuk berbagi pesan, gambar, dan video dalam bentuk tweet. Twitter juga memungkinkan…
- Cara Menyembunyikan Pertemanan di FB Facebook merupakan salah satu media sosial paling populer di dunia saat ini. Berinteraksi dengan teman dan keluarga menjadi lebih mudah dengan adanya platform ini. Namun, ada kalanya Anda ingin menjaga…
- Cara Mengubah Foto ke PDF di HP WPS Office hampir sama fungsinya seperti Microsoft Office besutan Microsoft. WPS Office memungkinkan untuk digunakan untuk membuat, mengedit atau membuka file berbasis dokumen. Bahkan untuk versi terbaru dari WPS Office…
- Cara Mengganti Foto Profil WA WhatsApp atau WA jika dikenal di Indonesia adalah salah satu aplikasi pesan instan yang paling populer di dunia. Aplikasi ini memungkinkan pengguna untuk berkomunikasi dengan teman dan keluarga dengan mudah,…
 LintasWarganet.com Info Update Terpercaya untuk Warganet
LintasWarganet.com Info Update Terpercaya untuk Warganet