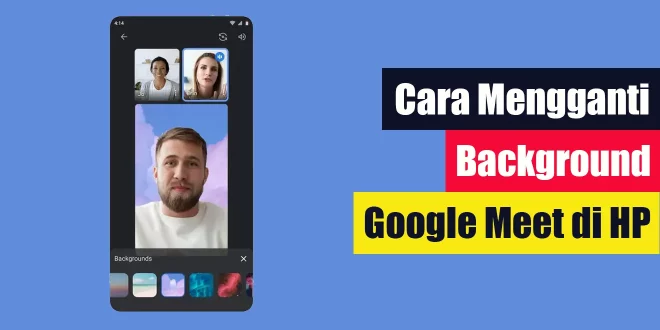Apakah Anda bosan dengan latar belakang standar dalam Google Meet di ponsel Anda? Jika ya, Anda akan senang mengetahui bahwa Anda sekarang dapat mengganti latar belakang dalam Google Meet di perangkat HP Anda. Dalam artikel ini, kami akan menjelaskan langkah-langkah mudah cara mengganti background Google Meet di HP Anda.
Persyaratan
Sebelum kita mulai, pastikan perangkat HP Anda memenuhi persyaratan berikut:
- Perangkat Android atau iOS yang mendukung aplikasi Google Meet.
- Versi Google Meet terbaru yang telah diinstal di perangkat Anda.
- Koneksi internet yang stabil untuk menghindari gangguan selama proses.
Cara Mengganti Background Google Meet di HP
Langkah 1: Buka Aplikasi Google Meet dan Mulai Pertemuan
Langkah pertama dalam mengganti latar belakang adalah membuka aplikasi Google Meet di perangkat HP Anda. Cari dan buka aplikasi Google Meet dari menu aplikasi atau layar beranda ponsel Anda. Setelah itu, mulai atau bergabunglah dengan pertemuan sesuai kebutuhan Anda. Pastikan kamera Anda sudah aktif.
Langkah 2: Akses Pengaturan Video
Setelah Anda berada dalam pertemuan Google Meet, cari tombol “More” atau “Lebih” yang biasanya terletak di bagian bawah layar. Ketuk tombol tersebut untuk mengakses menu opsi tambahan. Dalam menu tersebut, Anda akan menemukan opsi “Settings” atau “Pengaturan”. Ketuk opsi ini untuk melanjutkan.
Langkah 3: Pilih Opsi Latar Belakang
Setelah masuk ke menu pengaturan, cari opsi “Background” atau “Latar Belakang”. Ketuk opsi ini untuk melihat berbagai pilihan latar belakang yang tersedia. Anda dapat memilih latar belakang bawaan dari Google Meet atau mengunggah gambar latar belakang Anda sendiri. Jika Anda ingin mengunggah gambar, Anda akan diminta untuk memberikan izin akses ke galeri foto Anda.
Langkah 4: Pilih Latar Belakang yang Diinginkan
Sekarang saatnya untuk memilih latar belakang yang Anda inginkan. Jelajahi pilihan latar belakang yang tersedia dan pilih yang sesuai dengan kebutuhan Anda. Anda juga dapat menggunakan opsi “None” atau “Tanpa Latar Belakang” jika Anda ingin menghapus latar belakang sepenuhnya.
Langkah 5: Terapkan Latar Belakang
Setelah Anda memilih latar belakang yang diinginkan, ketuk tombol “Apply” atau “Terapkan” untuk menerapkan perubahan. Google Meet akan segera mengganti latar belakang sesuai dengan pilihan Anda. Anda dapat melihat tampilan baru dalam video konferensi Anda. Jika Anda ingin mengganti latar belakang lagi, Anda dapat mengikuti langkah-langkah yang sama.
Dengan mengikuti langkah-langkah di atas, Anda dapat dengan mudah mengganti latar belakang dalam Google Meet di perangkat HP Anda. Perlu diingat bahwa tidak semua perangkat HP mendukung fitur ini. Jika Anda tidak melihat opsi latar belakang dalam pengaturan Google Meet Anda, itu mungkin karena perangkat Anda tidak mendukungnya.
Nikmati pengalaman video konferensi yang lebih menarik dengan mengganti latar belakang sesuai keinginan Anda. Selamat mencoba!
Kontributor: Aisyah
Rekomendasi:- Cara Mengganti Nama di Secreto Secreto adalah aplikasi media sosial populer yang memungkinkan pengguna untuk berkomunikasi dengan teman-teman mereka secara anonim. Aplikasi ini menjadi populer karena memberikan ruang privasi bagi pengguna untuk berbicara tentang topik…
- Cara Menonaktifkan Family Link Dalam era digital saat ini, di mana anak-anak semakin terlibat dengan perangkat teknologi, alat seperti Family Link memberikan solusi untuk para orang tua yang ingin mengawasi aktivitas online anak-anak mereka.…
- Cara Membuat Stiker WA Bergerak Selalu ada cara menarik untuk mengekspresikan diri di aplikasi WhatsApp. Salah satunya adalah penggunaan stiker. Tidak hanya disediakan oleh WhatsApp, Anda juga dapat membuat stiker bergerak sendiri. Bagaimana cara membuat…
- Cara Menonaktifkan Kontrol Orang Tua di Google Play Store Dalam perjalanan penggunaan perangkat Android, terkadang kebutuhan akan kontrol orang tua dapat berubah. Jika Anda ingin membebaskan perangkat dari pembatasan tersebut, artikel ini akan membantu Anda memahami cara menonaktifkan kontrol…
- Cara Membuka Pesan WA yang Sudah Dihapus WhatsApp adalah salah satu aplikasi pesan instan paling populer di dunia, dan seringkali kita menerima pesan penting di sana. Namun, terkadang kita perlu menghadapi situasi di mana pesan WhatsApp yang…
- Cara Menghilangkan Iklan di HP Oppo Iklan di ponsel seringkali sangat mengganggu dan membingungkan bagi pengguna. Ini dapat mengganggu pengalaman pengguna dan bahkan menguras baterai. Jika Anda memiliki ponsel Oppo dan ingin menghilangkan iklan yang muncul,…
- Cara Mengganti Akun Google di Android Saat ini, kebanyakan orang menggunakan smartphone Android untuk berbagai keperluan, seperti bekerja, bermain game, dan lain sebagainya. Hal ini membuat akun Google menjadi sangat penting, karena dengan akun tersebut kita…
- Cara Mengganti Nama Hotspot iPhone Apakah Anda sering menggunakan fitur hotspot di iPhone dan ingin mengganti nama hotspot Anda menjadi lebih mudah diingat? Jangan khawatir, karena kami akan memberikan panduan lengkap tentang cara mengganti nama…
- Cara Memasukkan Foto ke Twibbon Tanpa Aplikasi Cara memasukkan foto ke Twibbon tanpa aplikasi sebenarnya sangat mudah sekali. Apa kalian sudah memahami caranya? Lantas bagaimana Sobat melakukan semua itu? Nah untuk mengetahui lebih jelasnya, yuk baca artikel…
- Cara Mengembalikan Foto yang Terhapus Permanen di HP Oppo Cara mengembalikan foto yang terhapus permanen di hp Oppo merupakan cara yang sedang di cari oleh sebagian orang yang mengalami masalah ini. Mereka yakin tak menghapus file ini sebelumnya, akan…
- Cara Mengatasi Aplikasi Tidak Terpasang di Xiaomi Xiaomi merupakan salah satu brand smartphone yang cukup populer di Indonesia. Dalam penggunaannya, terkadang kita mengalami masalah ketika ingin menginstall aplikasi di smartphone Xiaomi. Masalah ini bisa disebabkan oleh berbagai…
- Cara Memindahkan WA dari Android ke iPhone dengan Mudah Beralih dari perangkat Android ke iPhone bisa menjadi momen yang menggembirakan, tetapi juga dapat menimbulkan pertanyaan tentang bagaimana cara memindahkan data penting, termasuk pesan dan riwayat chat WhatsApp Anda. Jika…
- Cara Mengubah Kartu 3G ke 4G Telkomsel Tanpa ke GraPARI Dalam era digital saat ini, memiliki koneksi internet yang cepat dan stabil merupakan kebutuhan mendasar bagi banyak orang. Salah satu cara untuk meningkatkan kualitas jaringan internet Anda adalah dengan mengganti…
- Cara Mengatasi IDM yang Tidak Muncul di YouTube Apakah Anda pernah mengalami situasi di mana Internet Download Manager (IDM) tidak muncul saat Anda sedang menonton video di YouTube? Jika ya, jangan khawatir, karena dalam artikel ini kami akan…
- Cara Reset HP Samsung J2 Prime Lupa Pola Samsung Galaxy J2 Prime bisa dibilang sebagai salah satu seri HP Samsung tersukses, di mana seri ini berhasil mendatangkan banyak peminat. Yang menjadi daya tarik dari HP Samsung ini yakni…
- Cara Menggunakan Google Meet di Laptop Tanpa Aplikasi Dalam era digital saat ini, rapat online menjadi hal yang semakin umum. Google Meet adalah salah satu perangkat lunak yang populer digunakan untuk rapat online. Dalam artikel ini, kami akan…
- Cara Menonaktifkan SafeSearch Google Google SafeSearch adalah fitur yang dirancang untuk membantu memfilter konten dewasa atau tidak pantas dari hasil pencarian. Ini adalah alat yang sangat bermanfaat bagi orang tua dan pengguna yang ingin…
- Cara Membuat Running Text di Website Sering kali kita melihat running text atau teks berjalan baik itu di layar bawah TV atau media media lainnya yang semata-mata untuk maksud mengarahkan pusat perhatian ke arahnya. Dalam dunia…
- Cara Mengembalikan Foto yang Terhapus Permanen di… Cara mengembalikan foto yang terhapus permanen di google foto (Google Photos) bisa kalian lakukan dengan menggunakan perangkat Android. Jika kalian mengetahui semua step-nya, maka sebenarnya sangat mudah sekali untuk memulihkan-nya.…
- Cara Menambahkan Lagu di Aplikasi Alight Motion Mengedit video sekarang sudah semakin mudah dengan adanya perangkat smartphone android. Di Google Playstore yang merupakan gudangnya aplikasi android menyediakan banyak sekali pilihan aplikasi untuk mengedit video. Sebagai editor pemula,…
- Cara Mengganti Foto Profil di Zoom Cara mengganti foto profil di Zoom mungkin terdengar mudah bagi beberapa orang, namun bagi yang belum terbiasa dengan aplikasi tersebut, hal ini bisa jadi sulit dan membingungkan. Foto profil yang…
- Cara Edit Latar Belakang Foto Tanpa Aplikasi Mengedit foto umumnya dilakukan melalui perangkat PC atau laptop dengan bantuan software editing foto. Namun, berkembangnya dunia teknologi membuat aktivitas tersebut juga bisa dilakukan dengan mudah melalui smartphone. Selain memanfaatkan…
- Cara Mengembalikan Kontak yang Hilang di Xiaomi Cara mengembalikan kontak yang hilang di xiaomi merupakan upaya yang paling mudah. Yang dapat kita lakukan yaitu cukup melalui Android saja. Apalagi di zaman sekarang ini, setiap smartphone berbasis Android…
- Cara Menghapus Cache di Laptop Tanpa Aplikasi Cache pada laptop dapat mempercepat waktu loading suatu halaman web atau program, namun dapat menghabiskan ruang penyimpanan pada laptop dan membuatnya berjalan lebih lambat. Oleh karena itu, menghapus cache secara…
- Cara Menggunakan Kinemaster di Laptop Cara Menggunakan Kinemaster di Laptop - Setiap video perlu diedit agar lebih menarik dan efektif. Untuk melakukan ini, Anda memerlukan aplikasi atau perangkat lunak. Ada beberapa aplikasi pengeditan video di Internet, tetapi…
- Cara Mengosongkan Ruang Penyimpanan Tanpa Menghapus Aplikasi Semakin lama penggunaan smartphone, semakin banyak pula data yang tersimpan di dalamnya. Tak jarang, ruang penyimpanan pada ponsel kita pun terasa semakin penuh dan membuat performa ponsel kita jadi menurun.…
- Cara Menghilangkan Iklan di HP Xiaomi Apakah Anda bosan dengan iklan-iklan yang muncul secara tiba-tiba di layar HP Xiaomi Anda? Tidak perlu khawatir, karena dalam artikel ini, kami akan membahas cara menghilangkan iklan di HP Xiaomi…
- Cara Mengganti Nomor WA dengan Mudah WhatsApp adalah aplikasi pesan instan yang sangat populer di seluruh dunia, termasuk Indonesia. Dalam beberapa tahun terakhir, WhatsApp telah menjadi salah satu aplikasi paling populer di Indonesia, terutama dalam hal…
- Cara Instal Ulang HP Oppo Mudah dan Aman Terkadang ketika ponsel mengalami masalah atau error maka akan kebingungan mencari cara instal ulang HP Oppo. Padahal, hal itu sangat penting jika hendak menjual HP atau bahkan membersihkannya seperti awal…
- Cara Mengaktifkan Akun Google yang Dinonaktifkan Akun Google yang dinonaktifkan bisa menjadi masalah yang membingungkan. Namun, sebelum kita memahami cara mengaktifkan kembali akun Google yang dinonaktifkan, mari kita cari tahu dulu mengapa akun Anda bisa dinonaktifkan.…
 LintasWarganet.com Info Update Terpercaya untuk Warganet
LintasWarganet.com Info Update Terpercaya untuk Warganet