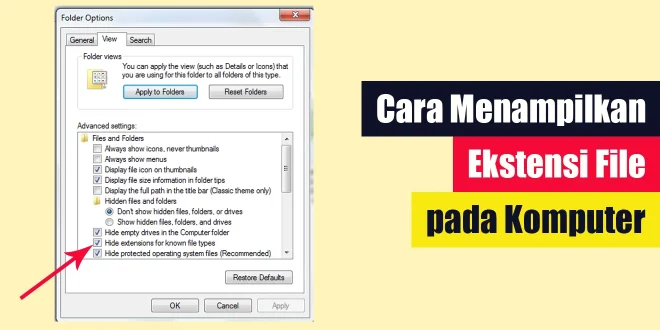Apakah Anda sering kali kebingungan mengenali jenis file di komputer Windows 10 Anda? Jangan khawatir, kami punya solusi! Dalam artikel ini, kami akan membahas secara lengkap dan mudah dimengerti tentang “Cara Menampilkan Ekstensi File pada Komputer Windows 10.” Dengan mengetahui cara ini, Anda akan dapat melihat ekstensi file secara jelas, sehingga lebih mudah untuk mengidentifikasi jenis file dan menghindari potensi risiko keamanan. Jadi, mari kita mulai dan temukan langkah-langkah sederhana untuk mengaktifkan fitur ini dan meningkatkan efisiensi pengelolaan berkas di Windows 10 Anda.
Apa itu Ekstensi File dan Mengapa Penting untuk Menampilkannya?
Pada sistem operasi Windows 10, ekstensi file adalah bagian dari nama file yang muncul setelah titik terakhir, seperti “.docx” untuk dokumen Word atau “.jpg” untuk gambar. Ekstensi ini menunjukkan jenis format file dan sangat penting karena membantu sistem mengidentifikasi program apa yang harus digunakan untuk membuka file tersebut. Selain itu, menampilkan ekstensi file dapat membantu pengguna untuk mengenali jenis file sebelum membukanya, menghindari risiko membuka file berbahaya yang disembunyikan di balik ekstensi palsu.
Cara Menampilkan Ekstensi File pada Komputer Windows 10
Menampilkan ekstensi file pada Windows 10 sangatlah mudah dan dapat dilakukan dengan beberapa langkah sederhana. Berikut adalah panduan langkah-demi-langkah untuk menampilkan ekstensi file:
Langkah 1: Buka File Explorer
Langkah pertama adalah membuka “File Explorer” atau “Penjelajah File.” Anda dapat melakukannya dengan mengklik ikon folder kuning di taskbar atau menekan tombol Windows + E pada keyboard.
Langkah 2: Masuk ke “Organize” Tab
Setelah “File Explorer” terbuka, Anda akan melihat banyak tab di bagian atas jendela. Cari tab yang bertuliskan “Organize” kemudian pilih “Folder and search options”.
Langkah 3: Masuk ke “View” Tab
Pada tab “View,” Anda akan menemukan berbagai pilihan yang dapat Anda atur terkait tampilan folder Anda. Cari “Hide extensions for known file types” kemudian uncheck atau hapus centang didalam kotak. Kemudian klik tombol “Apply” kemudian klik “Ok”.
Langkah 4: Selesai!
Ekstensi file sekarang akan ditampilkan di bagian akhir setiap nama file di “File Explorer.”Manfaat Menampilkan Ekstensi File
Menampilkan ekstensi file pada komputer Windows 10 memiliki beberapa manfaat yang sangat penting bagi pengguna:
- Menghindari Penipuan: Dengan melihat ekstensi file sebelum membukanya, pengguna dapat mengidentifikasi file berbahaya yang berpura-pura menjadi file biasa seperti gambar atau dokumen, tetapi sebenarnya adalah file eksekusi berbahaya.
- Mempermudah Identifikasi: Ekstensi file membantu pengguna mengenali jenis file dengan cepat tanpa perlu membuka file tersebut. Misalnya, pengguna dapat dengan mudah membedakan antara dokumen, gambar, video, atau aplikasi hanya dari ekstensinya.
- Mengurangi Kesalahan Pengguna: Dalam beberapa kasus, mengubah ekstensi file secara manual mungkin diperlukan. Dengan menampilkan ekstensi secara default, kesalahan yang dapat terjadi akibat perubahan ekstensi secara tidak sengaja dapat diminimalkan.
Kesimpulan
Menampilkan ekstensi file pada komputer Windows 10 adalah langkah sederhana namun sangat penting untuk meningkatkan keamanan dan efisiensi dalam menggunakan perangkat tersebut. Dengan mengikuti panduan langkah-demi-langkah di atas, pengguna dapat dengan mudah mengaktifkan fitur ini dan mengambil manfaat dari kemampuan untuk lebih bijaksana dalam mengelola berkas dan menghindari potensi risiko keamanan. Dengan mengetahui jenis file sebelum membukanya, pengguna dapat merasa lebih percaya diri dan aman saat menjelajahi dunia digital.
Kontributor: Aisyah
Rekomendasi:- Cara Mematikan Windows Security Dalam dunia digital yang terus berkembang, penggunaan sistem operasi Windows membutuhkan pendekatan yang bijak untuk memastikan keamanan dan kenyamanan pengguna. Terkadang, dalam situasi tertentu, kita mungkin perlu menonaktifkan sementara Windows…
- Cara Menormalkan Layar Komputer Apakah Anda pernah mengalami layar yang terdistorsi, warna yang tidak benar, atau bahkan layar yang mati sepenuhnya? Jangan khawatir, dalam artikel ini kami akan memberikan panduan lengkap tentang cara menormalkan…
- Cara Mengembalikan File yang Terhapus di Laptop Cara mengembalikan file yang terhapus di laptop itu sebenarnya bukan perkara sulit yang bisa memusingkan diri lho sob, justru sebaliknya. Namun, tetap saja masih banyak orang yang tidak memahami hal…
- Cara Menyalakan Komputer dengan Benar Apakah Anda baru saja membeli komputer baru atau masih merasa canggung saat hendak menyalakan komputer? Jangan khawatir, Anda tidak sendirian. Banyak pengguna pemula menghadapi tantangan yang sama ketika datang ke…
- Cara Menghapus Partisi Hardisk Menghapus partisi hardisk adalah proses penting yang perlu dipahami oleh pengguna komputer. Dalam panduan ini, kami akan memberikan langkah-langkah detail tentang cara menghapus partisi hardisk dengan menggunakan beberapa metode yang…
- Cara Menggunakan Kinemaster di Laptop Cara Menggunakan Kinemaster di Laptop - Setiap video perlu diedit agar lebih menarik dan efektif. Untuk melakukan ini, Anda memerlukan aplikasi atau perangkat lunak. Ada beberapa aplikasi pengeditan video di Internet, tetapi…
- Cara Menggabungkan HTML dan CSS Penggunaan HTML dan CSS adalah dua hal yang sangat penting dalam pembuatan tampilan web yang menarik. HTML digunakan untuk membuat struktur konten, sementara CSS digunakan untuk mengatur tampilan dan gaya…
- Cara Membuka Pesan WA yang Sudah Dihapus WhatsApp adalah salah satu aplikasi pesan instan paling populer di dunia, dan seringkali kita menerima pesan penting di sana. Namun, terkadang kita perlu menghadapi situasi di mana pesan WhatsApp yang…
- Cara Menggabungkan File PDF di Android Mengelola file PDF melalui hp android bisa dibilang gampang-gampang susah. Gampang jika Anda tahu dan mengerti caranya, dan susah jika tidak mengetahuinya sama sekali. Umumnya, file PDF tidak dapat diedit…
- Cara Mengatasi IDM yang Tidak Muncul di YouTube Apakah Anda pernah mengalami situasi di mana Internet Download Manager (IDM) tidak muncul saat Anda sedang menonton video di YouTube? Jika ya, jangan khawatir, karena dalam artikel ini kami akan…
- Cara Menghapus Grup WA dengan Mudah Apakah Anda ingin menghapus grup WhatsApp yang tidak lagi Anda butuhkan? Jika iya, Anda berada di tempat yang tepat. Dalam artikel ini, kami akan memberikan panduan langkah demi langkah tentang…
- Cara Membuat File Pdf dengan Mudah Kali ini LintasWarganet.com akan menyuguhkan kepada Anda artikel baru yaitu tentang tutorial cara membuat file pdf dengan mudah dan cepat. Tidak seperti dengan yang Anda pikirkan bahwa membuat file pdf…
- Cara Mengembalikan Video yang Terhapus Permanen di HP Oppo Ketika video yang penting terhapus dari HP Oppo secara permanen, terkadang kita merasa putus asa dan kecewa. Namun, tidak perlu khawatir karena ada beberapa cara untuk mengembalikan video yang terhapus.…
- Cara Memindahkan Data dari HP Lama ke HP Baru Beda Merk Jika Anda sedang berpikir untuk beralih dari ponsel lama ke ponsel baru dengan merek yang berbeda, Anda mungkin merasa sedikit cemas tentang bagaimana cara memindahkan data dari HP lama ke…
- Cara Menyembunyikan Taskbar di Windows 7 10 11 Taskbar adalah elemen penting pada layar komputer Anda yang menyediakan akses cepat ke berbagai aplikasi dan fitur. Namun, ada momen di mana menyembunyikan taskbar bisa menjadi pilihan cerdas untuk memberikan…
- Cara Menghapus Cache di HP Samsung Apakah Anda sering merasa HP Samsung Anda lambat atau terasa berat dalam menjalankan aplikasi? Salah satu penyebab umumnya adalah akumulasi cache yang tidak terpakai. Cache adalah data sementara yang disimpan…
- Aplikasi Edit Video PC Gratis Terbaik Aplikasi edit video PC saat ini tersedia dalam versi gratis dan juga berbayar (Premium). Semunya terserah kamu sendiri memilih aplikasi mana. Jika tidak mengenal software tersebut, harap simak semua listicle…
- Cara Memindahkan Foto dari Kamera ke HP Terkadang, momen istimewa yang tertangkap oleh kamera digital memiliki nilai yang tak ternilai. Namun, ada saat-saat di mana kita ingin lebih dari sekadar mengabadikan momen tersebut. Mungkin Anda ingin berbagi…
- Cara Mengatasi Hardisk Tidak Bisa Diinstal Windows Cara mengatasi hardisk tidak bisa diinstal Windows adalah masalah yang sering dihadapi oleh banyak pengguna komputer. Saat mencoba menginstal Windows pada hardisk, terkadang proses instalasi tidak dapat berjalan karena hardisk…
- Fungsi Scanner pada Komputer Dalam era digital yang serba cepat ini, penggunaan komputer telah menjadi hal yang tak terpisahkan dari kehidupan sehari-hari. Komputer telah mempermudah banyak hal, termasuk dalam mengelola berbagai dokumen dan informasi…
- Cara Memindahkan Aplikasi ke Kartu SD untuk Semua Merk HP Terkadang, penyimpanan internal pada perangkat smartphone dapat dengan cepat terisi oleh berbagai aplikasi yang kita unduh dan instal. Namun, jangan khawatir! Ada cara untuk mengatasi masalah tersebut. Di artikel ini,…
- Cara Mengatasi Hardisk Windows Was Unable to… Cara Mengatasi Hardisk Windows Was Unable to Complete The Format - Apakah Anda pernah mengalami masalah ketika mencoba memformat hardisk di Windows? Salah satu pesan error yang sering muncul adalah…
- Cara Membersihkan Cache di Laptop Apakah laptop Anda terasa lambat dan responsifitasnya menurun? Kemungkinan besar, cache yang menumpuk di dalamnya menjadi salah satu penyebab utama masalah tersebut. Dalam dunia digital yang terus berkembang, menjaga kinerja…
- Partisi Hardisk Tidak Terbaca? Ini Solusinya! Cara Mengatasi partisi Hardisk tidak terbaca di Windows 7 dan 10 sebenarnya tidak begitu sulit seperti yang kamu pikirkan. Namun karena minimnya pengetahuan, terkadang seseorang menjadi tidak yakin dengan tindakan…
- Fungsi Mouse pada Komputer Penggunaan mouse pada komputer telah menjadi hal yang lumrah dan esensial dalam kehidupan sehari-hari. Mouse adalah perangkat input yang memberikan kemudahan dalam berinteraksi dengan komputer melalui penggunaan pointer dan klik.…
- Cara Membersihkan Head Printer Epson Mengetahui cara membersihkan head printer epson merupakan hal yang penting untuk menghindari penyumbatan tinta dan memastikan performa yang tinggi. Kepala printer atau head printer adalah bagian dari printer di mana…
- Cara Menggabungkan Partisi Hardisk Penggunaan komputer yang intensif seringkali membuat kita membutuhkan lebih banyak ruang penyimpanan untuk menyimpan berbagai jenis file, mulai dari dokumen penting hingga koleksi foto dan video. Ketika kapasitas hardisk mulai…
- Cara Download Aplikasi di Laptop Windows dan MacOS Laptop adalah salah satu perangkat teknologi yang sudah menjadi kebutuhan utama bagi banyak orang. Dari sekadar mengetik dokumen, menjelajahi internet, hingga bermain game, semua bisa dilakukan dengan laptop. Salah satu…
- Cara Mengosongkan Ruang Penyimpanan Tanpa Menghapus Aplikasi Semakin lama penggunaan smartphone, semakin banyak pula data yang tersimpan di dalamnya. Tak jarang, ruang penyimpanan pada ponsel kita pun terasa semakin penuh dan membuat performa ponsel kita jadi menurun.…
- Cara Menonaktifkan Password Laptop Windows dan MacBook Meskipun password merupakan lapisan keamanan yang penting, bagi beberapa orang, langkah ini terkadang terasa menjengkelkan. Bagaimana jika kami memberi tahu Anda bahwa ada cara untuk mengakses laptop tanpa harus memasukkan…
 LintasWarganet.com Info Update Terpercaya untuk Warganet
LintasWarganet.com Info Update Terpercaya untuk Warganet