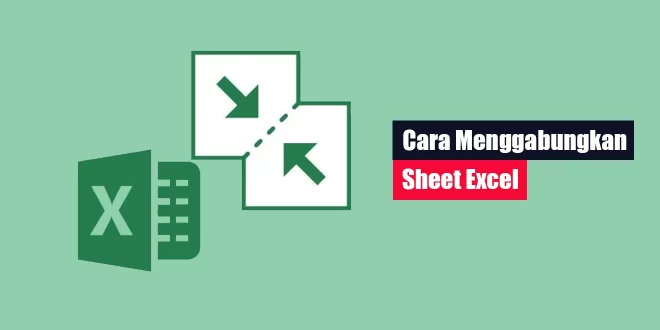Terkadang, dalam pekerjaan sehari-hari, kita perlu menggabungkan beberapa lembar Excel menjadi satu. Metode lama yang melibatkan menyalin dan menempel sel-sel secara manual bisa memakan banyak waktu dan terasa merepotkan. Namun, ada cara yang lebih efisien dan mudah untuk mengatasi tugas ini. Artikel ini akan membahas cara menggabungkan sheet Excel dengan langkah-langkah yang jelas dan sederhana.
Cara Menggabungkan Sheet Excel
1. Pastikan Anda Punya Beberapa Lembar Excel yang Akan Digabungkan
Langkah pertama adalah memastikan bahwa Anda memiliki beberapa lembar Excel yang ingin digabungkan. Ini bisa berupa lembar-lembar dengan data terpisah yang perlu digabungkan menjadi satu lembar yang lebih besar.
2. Buat File Excel Baru
Setelah Anda memiliki lembar-lembar yang diperlukan, buatlah file Excel baru. Simpan file ini dengan nama yang sesuai dengan kebutuhan Anda.
3. Buka Tab Data
Di dalam file Excel baru, buka tab “Data” yang terletak di bagian atas layar Anda.
4. Gunakan “New Query” atau “Get Data”
Selanjutnya, Anda akan menemukan opsi “New Query” atau “Get Data”. Pilih salah satu opsi ini.
5. Pilih “From File” dan “From Workbook”
Setelah memilih “New Query” atau “Get Data”, Anda akan melihat pilihan “From File”. Klik pada opsi ini, lalu pilih “From Workbook”.
6. Impor File Excel yang Diperlukan
Anda akan diminta untuk memilih file Excel yang berisi lembar-lembar yang ingin digabungkan. Setelah memilihnya, klik “Import”.
7. Pilih Lembar yang Akan Digabungkan
Setelah mengimpor file Excel, jendela “Navigator” akan muncul. Pastikan Anda mencentang opsi “Select Multiple Items” untuk memungkinkan pemilihan beberapa lembar.
8. Klik “Load” dan “Load to”
Kemudian, klik “Load” dan pilih “Load to”. Ini akan membuka jendela “Load To”.
9. Pilih “Only Create Connection”
Pada jendela “Load To”, pilih “Only Create Connection” dan klik “Load” atau “Oke”.
10. Tunggu Hingga Muncul “Workbook Queries”
Tunggu sejenak hingga muncul jendela “Workbook Queries” di sebelah kanan layar Anda.
11. Lanjutkan Proses di Tab “Data”
Kembali ke tab “Data” dan pilih “New Query” atau “Get Data” lagi.
12. Gabungkan Lembar-Lembar dengan “Combine Queries” dan “Append”
Kali ini, pilih “Combine Queries” dan kemudian pilih “Append”.
13. Pilih Jumlah Tabel yang Akan Digabungkan
Jendela “Append” akan muncul. Pilih jumlah tabel yang ingin digabungkan. Jika Anda memiliki dua lembar, pilih “Two tables”. Jika lebih dari dua, pilih “Three or more tables”.
14. Pilih Tabel-Tabel yang Akan Digabungkan
Setelah itu, pilih tabel pertama, tabel kedua, dan seterusnya. Klik “Ok” untuk melanjutkan.
15. Selesaikan di “Append – Power Query Editor”
Selanjutnya, Anda akan melihat jendela “Append – Power Query Editor”. Di sini, Anda akan melihat tabel-tabel yang telah digabungkan.
16. Hapus Kolom yang Tidak Diperlukan
Jika ada kolom yang perlu dihapus setelah penggabungan, Anda dapat mengklik tanda panah pada Column 1 atau 2. Kemudian, hilangkan centang pada kolom yang ingin dihapus. Klik “Ok” setelah selesai.
17. Selesai dan Simpan Hasil
Setelah Anda selesai menghapus kolom, klik “Close & Load”. Pilih “Close & Load” lagi. Data Anda sekarang telah berhasil digabung menjadi satu lembar.
Langkah-langkah di atas adalah cara sederhana untuk menggabungkan lembar atau sheet Excel dengan cepat dan efisien. Dengan menggunakan Power Query Editor, Anda dapat menghemat waktu dan menghindari kesalahan manusiawi yang mungkin terjadi saat menggabungkan data secara manual.gunakan dan tingkatkan produktivitas Anda saat bekerja dengan lembar Excel.
Kontributor: Aisyah
Rekomendasi:- Fungsi CPU pada Komputer Pada era digital saat ini, komputer telah menjadi bagian tak terpisahkan dari kehidupan sehari-hari. Di balik keberhasilan sebuah komputer terdapat komponen krusial yang memainkan peran penting dalam menjalankan segala operasi…
- Cara Mengunci Rumus Excel Rumus-rumus dalam lembar kerja Excel seringkali menjadi inti dari pekerjaan sehari-hari di dunia bisnis dan keuangan. Namun, bagaimana cara memastikan bahwa rumus-rumus ini tetap aman dan tidak berubah saat digunakan?…
- Cara Menampilkan Subtitle di YouTube yang Tidak Ada CC Apakah Anda pernah menonton video di YouTube yang tidak memiliki teks atau subtitle? Jika iya, mungkin Anda merasa sulit untuk memahami isi dari video tersebut. Namun, jangan khawatir, ada cara…
- Cara Memindahkan Foto dari Google Foto ke Galeri Pentingnya memiliki salinan foto-foto yang berharga di galeri ponsel Anda tidak bisa diabaikan. Google Foto adalah platform yang hebat untuk menyimpan dan mengelola foto Anda, tetapi terkadang Anda mungkin ingin…
- Cara Mengembalikan Chat WA yang Terhapus Sebelum di Backup Cara mengembalikan chat WA yang terhapus sesudah atau sebelum di backup apakah bisa? Yuk cari tahu jawabannya lewat tutorial berikut! Siapa sich yang tidak kenal dengan aplikasi WhatsApp? Kami yakin,…
- Cara Mengatasi Hardisk Tidak Bisa Diinstal Windows Cara mengatasi hardisk tidak bisa diinstal Windows adalah masalah yang sering dihadapi oleh banyak pengguna komputer. Saat mencoba menginstal Windows pada hardisk, terkadang proses instalasi tidak dapat berjalan karena hardisk…
- Cara Menyembunyikan Aplikasi di HP Xiaomi Cara menyembunyikan aplikasi di HP Xiaomi bisa menjadi solusi bagi kamu yang ingin menjaga privasi data pribadi dan tampilan layar HP. HP Xiaomi menjadi salah satu pilihan yang populer bagi…
- Cara Mengosongkan Ruang Penyimpanan Tanpa Menghapus Aplikasi Semakin lama penggunaan smartphone, semakin banyak pula data yang tersimpan di dalamnya. Tak jarang, ruang penyimpanan pada ponsel kita pun terasa semakin penuh dan membuat performa ponsel kita jadi menurun.…
- Cara Mengaktifkan Akun Google yang Dinonaktifkan Akun Google yang dinonaktifkan bisa menjadi masalah yang membingungkan. Namun, sebelum kita memahami cara mengaktifkan kembali akun Google yang dinonaktifkan, mari kita cari tahu dulu mengapa akun Anda bisa dinonaktifkan.…
- Cara Mengaktifkan Headset Bluetooth dengan Mudah Headset Bluetooth adalah perangkat yang luar biasa praktis, memungkinkan Anda mendengarkan musik, menerima panggilan telepon, atau bahkan bermain game tanpa terganggu oleh kabel yang berbelit-belit. Kini, cara mengaktifkan headset Bluetooth…
- Cara Memindahkan Gambar di Word Memasukkan gambar ke dalam dokumen Microsoft Word adalah bagian penting dari banyak tugas seperti pembuatan laporan, presentasi, dan brosur. Namun, seringkali kita perlu mengatur ulang posisi gambar untuk mencapai tata…
- Cara Mengunci File Excel File Excel seringkali berisi informasi sensitif dan penting, sehingga penting untuk melindunginya dengan baik. Salah satu cara terbaik untuk melakukannya adalah dengan mengunci file Excel menggunakan kata sandi. Dalam artikel…
- Cara Membuka HP yang Lupa Kata Sandi Menggunakan… Salah satu upaya untuk memprivasi hp android yakni menguncinya dengan kata sandi atau password. Sehingga, ponsel tidak akan bisa diakses oleh sembarangan orang. Kecuali ia bisa memasukkan kata sandi yang…
- Cara Menyalakan HP Xiaomi Mati Total Baterai Tanam Apakah Anda mengalami masalah dengan HP Xiaomi yang mati total dan memiliki baterai tanam? Jika ya, jangan khawatir karena dalam artikel ini kami akan membahas cara menyalakan HP Xiaomi mati…
- Cara Mengatasi Hardisk Tidak Terbaca di BIOS Apakah Anda pernah mengalami kesulitan saat komputer Anda tidak dapat mendeteksi hardisk di BIOS? Masalah ini seringkali membuat frustasi dan menyebabkan kekhawatiran akan kehilangan data yang berharga. Namun, jangan panik!…
- Cara Mengubah Kartu 3G ke 4G Telkomsel Tanpa ke GraPARI Dalam era digital saat ini, memiliki koneksi internet yang cepat dan stabil merupakan kebutuhan mendasar bagi banyak orang. Salah satu cara untuk meningkatkan kualitas jaringan internet Anda adalah dengan mengganti…
- Cara Mengaktifkan Voucher Telkomsel Voucher Telkomsel adalah salah satu cara yang praktis untuk mengisi ulang pulsa dan mendapatkan paket data tambahan di jaringan Telkomsel. Dengan berbagai jenis voucher yang tersedia, Anda dapat memilih yang…
- Aplikasi Menghasilkan Uang Tanpa Mengundang Teman Ini dia daftar Aplikasi Menghasilkan Uang Tanpa Mengundang Teman yang benar-benar akan membayar member-nya secara realitas. Persaingan aplikasi yang terus menjadi untuk meningkatkan minat pengguna menuntut pihak developer untuk fokus…
- Cara Memindahkan Data dari HP Lama ke HP Baru Beda Merk Jika Anda sedang berpikir untuk beralih dari ponsel lama ke ponsel baru dengan merek yang berbeda, Anda mungkin merasa sedikit cemas tentang bagaimana cara memindahkan data dari HP lama ke…
- Cara Menonaktifkan Password Laptop Windows dan MacBook Meskipun password merupakan lapisan keamanan yang penting, bagi beberapa orang, langkah ini terkadang terasa menjengkelkan. Bagaimana jika kami memberi tahu Anda bahwa ada cara untuk mengakses laptop tanpa harus memasukkan…
- Cara Menyalakan 2FA Google di iPhone Pada zaman yang serba digital ini, keamanan data pribadi menjadi hal yang sangat penting. Salah satu cara untuk meningkatkan keamanan akun online adalah dengan menggunakan otentikasi dua faktor atau Two-Factor…
- Cara Mengatasi Hardisk Windows Was Unable to… Cara Mengatasi Hardisk Windows Was Unable to Complete The Format - Apakah Anda pernah mengalami masalah ketika mencoba memformat hardisk di Windows? Salah satu pesan error yang sering muncul adalah…
- Cara Pesan Tiket Pesawat di Traveloka Memesan tiket pesawat sekarang ini sudah bisa dilakukan dengan mudah hanya melalui genggaman smartphone. Anda bahkan bisa langsung membayar secara online lewat dompet digital atau Mobile Banking yang Anda miliki.…
- Apa yang Terjadi Jika Data Cache Dihapus Jika Anda sering menggunakan perangkat digital, Anda mungkin telah mendengar tentang istilah "data cache". Namun, tahukah Anda apa yang terjadi jika data cache dihapus dari perangkat Anda? Penghapusan data cache…
- Cara Membersihkan Cache di Laptop Apakah laptop Anda terasa lambat dan responsifitasnya menurun? Kemungkinan besar, cache yang menumpuk di dalamnya menjadi salah satu penyebab utama masalah tersebut. Dalam dunia digital yang terus berkembang, menjaga kinerja…
- Berapa Lama Freon AC Habis? Dalam menjaga kesejukan ruangan, AC merupakan perangkat yang tak tergantikan. Namun, pertanyaan umum yang sering muncul adalah, "Berapa lama freon AC habis?" Untuk menjawab pertanyaan ini, kita perlu memahami beberapa…
- Cara Menggunakan Kinemaster di Laptop Cara Menggunakan Kinemaster di Laptop - Setiap video perlu diedit agar lebih menarik dan efektif. Untuk melakukan ini, Anda memerlukan aplikasi atau perangkat lunak. Ada beberapa aplikasi pengeditan video di Internet, tetapi…
- Cara Menggabungkan Partisi Hardisk Penggunaan komputer yang intensif seringkali membuat kita membutuhkan lebih banyak ruang penyimpanan untuk menyimpan berbagai jenis file, mulai dari dokumen penting hingga koleksi foto dan video. Ketika kapasitas hardisk mulai…
- Cara Menyembunyikan Aplikasi di HP Oppo Pernahkah Anda merasa kesal ketika orang lain melihat aplikasi yang terpasang di HP Oppo Anda? Terkadang, ada beberapa aplikasi yang ingin kita simpan rahasia dari orang lain, namun sayangnya aplikasi…
- Cara Mengganti Akun Google di Android Saat ini, kebanyakan orang menggunakan smartphone Android untuk berbagai keperluan, seperti bekerja, bermain game, dan lain sebagainya. Hal ini membuat akun Google menjadi sangat penting, karena dengan akun tersebut kita…
 LintasWarganet.com Info Update Terpercaya untuk Warganet
LintasWarganet.com Info Update Terpercaya untuk Warganet